

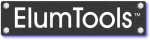
ElumTools is capable of computing point-by-point illuminance, luminance (diffuse), exitance, Unified Glare Rating (UGR) and Daylight Factor (DF) on any Room or Space workplane, Planar Face such as a table top or wall, or Filled Region or Area. The selection of boundary type to be used in your analysis will depend on the desired result and lighting application. Rooms and Spaces are interior-centric, while Regions and Areas are easily used for exteriors as well as interiors. ElumTools also has the ability to calculate all content within a specific view or set of views.
The ElumTools calculation process does not require the specific use of calculation points to produce a visualization and accurate pseudocolor analysis of the selected surface geometry and lighting. It is possible when iterating on luminaire placement or product selection to simply evaluate the visualization and scaled pseudocolor analysis for results. In this case, simply skip the step of placing the calculation points and proceed directly to the Calculate series of commands.
On the other hand, the typical end result once lighting products have been selected and positions decided is an illuminance prediction in footcandles or lux. Additional lighting metrics such as diffuse luminance, exitance and others are also possible. ElumTools allows any or all lighting metrics to be assigned using the Add Points command to select the appropriate boundary type (Room, Region, etc.). Calculation points are a unique Revit family which lives within the selected calculation boundary (Room, Region, etc.). Once calculated, statistics will appear in the Revit properties list for the selected family. Statistics are easily scheduled for the various calculated metrics and modes independently. See the topic Scheduling Calculation Results for a full description of this capability.
Calculated results can be switched on in your choice of Revit views using the View/Update Results command. If more than one calculation metric (illuminance, luminance etc), or calculation mode (General Use, Emergency etc) has been selected when placing the calculation point family, the various results can be seen by switching metrics or modes. You can also enable various metrics or modes in different Revit views as ElumTools tracks your selections and allows all to exist simultaneously for viewing, printing and scheduling.
ElumTools is capable of predicting luminaire quantity and placement to meet specified results. This feature is called the "Layout Assistant" and can be found in the Calculate section of the ElumTools toolbar. Design professionals can accurately compute the quantity of luminaires required to meet a specific illuminance level, select from several layout options, then insert the desired luminaire locations directly back into Revit.
| Point-by-point results shown in 3D view | Point-by-point results shown in 2D view |

|

|
ElumTools has three calculation modes: General Use, Emergency and Daylighting. Calculated results will be independently tracked in your Revit views so you can move freely between views to see results for calculations performed while the program was set in that mode. Calculation points can be assigned to any and all modes when placed. Results are toggled on and off using the View/Hide Results command in each mode, or in selected views.
| When ElumTools is set in a specific mode, the Mode button and titlebar in the calculation viewer will change to reflect that icon. The three mode icons are shown to the right. The Daylighting icon will change state if daylighting is active to a full yellow sun image. When daylighting is inactive, the center of the icon is gray as shown. |
|
General Use - This is the programs default mode and is typically where most of your electric lighting calculations are to be performed.
Emergency - When luminaires have been designated as "Emergency" by instance parameter, or by type from Luminaire Manager, you can switch the program to Emergency mode and compute point-by-point results for the emergency designated luminaires alone.
Daylighting - When ElumTools is switched to Daylighting mode the Daylight Parameters command will appear on the ElumTools ribbon adjacent to the mode selection button. Here you can set the project location (if different from the Revit project), site weather file, sky conditions and dates and times for daylight computations. ElumTools can also prepare your Revit model for an annual daylight simulation using Lighting Analysts software Licaso.
ElumTools copyright 2018 Lighting Analysts, Inc.